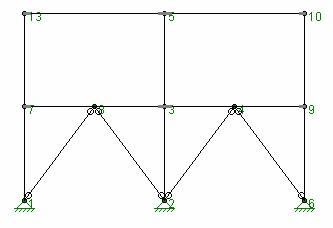
Model Merge is a feature located on the Tools Menu that scans
through your model and automatically merges elements in the model.
Model Merge detects unconnected
Knowing what Model Merge does allows you to skip modeling steps as you build your model and let the software perform these steps for you. You can take advantage of Model Merge in modeling your structure in many ways, a few of which are:
Note
There are three main options for the model merge.
The Merge
Tolerance is set in the Model Settings screen and defines
the maximum distance 2
If the Merge Crossing Members box is checked then as part of
the merge process, all members will be scanned along their lengths for
crossing members. Crossing members will be merged together at their
intersection points. If you have cross bracing you may or may not
want them to be merged. A finite element crossing a physical member
will cause only the finite element to be broken up at the point
of intersection. If two physical members are crossing, a
If the Merge Selected Items Only box is checked then only the selected part of the model will take part in the merging process.
Merge Inactive Members if left unchecked allows you to limit the
merge process to the parts of your model that are selected. This
allows you to prevent the program from merging portions of your model
where you may have intentionally put
Trim/Extend Crossing Beams can help connect member ends that are within the merge tolerance from an adjacent beam. Checking this box will move the end node of that member so that it lies on the adjacent beam.
Trim/Extend Crossing Wall Panels can help when you have two wall panels that are overlapping or intersecting by a distance smaller than the merge tolerance. This allows you to easily correct minor modeling flaws. This will also correct the condition where a defined wall panel is non-coplanar.
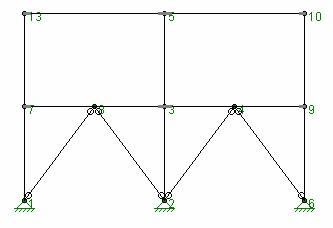
Looking at this frame, consider the column line on the right side, members 1-7 and 7-13. If you did not use Physical Members you would define this just that way, as two separate members. With the model merge capability you could instead enter a single member definition, 1-13, and let the model merge function break it up for you.
Other convenient uses of the model merge function are laying out floor
plans and being able to draw all the
Certain types of shape types and certain load types can cause members
to not get broken up by the model merge function. In particular,
members that are Tapered WF shapes will
not get broken up by the model merge. Even if such members have
intermediate unattached
To better understand how the model merge function works, please refer to this figure:
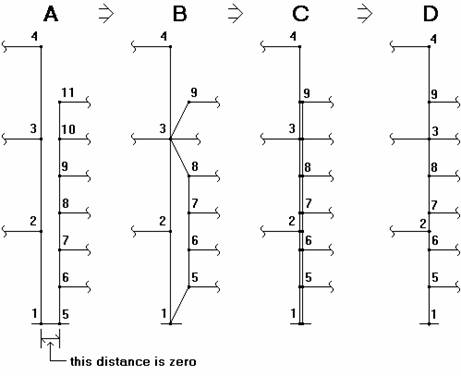
Diagram A shows the model before a merge. The two column lines
are separated in diagrams A and B strictly for ease of viewing, they should
be considered to be right on top of each other.
Step 1 of the merge eliminates duplicate joints changing the model from
diagram A to diagram B. On diagram A,
Step 2 looks for crossing members, however, there aren't any for this
particular example. Members that are parallel to each other aren't
treated as "crossing"
since the end
Step 3 is where the members are scanned for intermediate span
Step 4 eliminates duplicate members, in this case those that were created in step 2. This takes us from diagram C to diagram D. Looking at diagram C, the duplicate members are shown as the double lines. The first member listed on the Member spreadsheet is maintained and the other member is deleted. Any loads applied to the deleted member are transferred to the remaining member.
The final merged model is shown in diagram D. The column line is now comprised of 8 members, 1-5, 5-6, 6-2, etc. up to member 9-4.
Note
 on the
RISA Toolbar to open a new view and click
on the
RISA Toolbar to open a new view and click  to turn on the
Drawing Toolbar if it is not already displayed.
to turn on the
Drawing Toolbar if it is not already displayed. button
and set the parameters for the new merge. For
help on an item, click
button
and set the parameters for the new merge. For
help on an item, click Note
 button.
button.